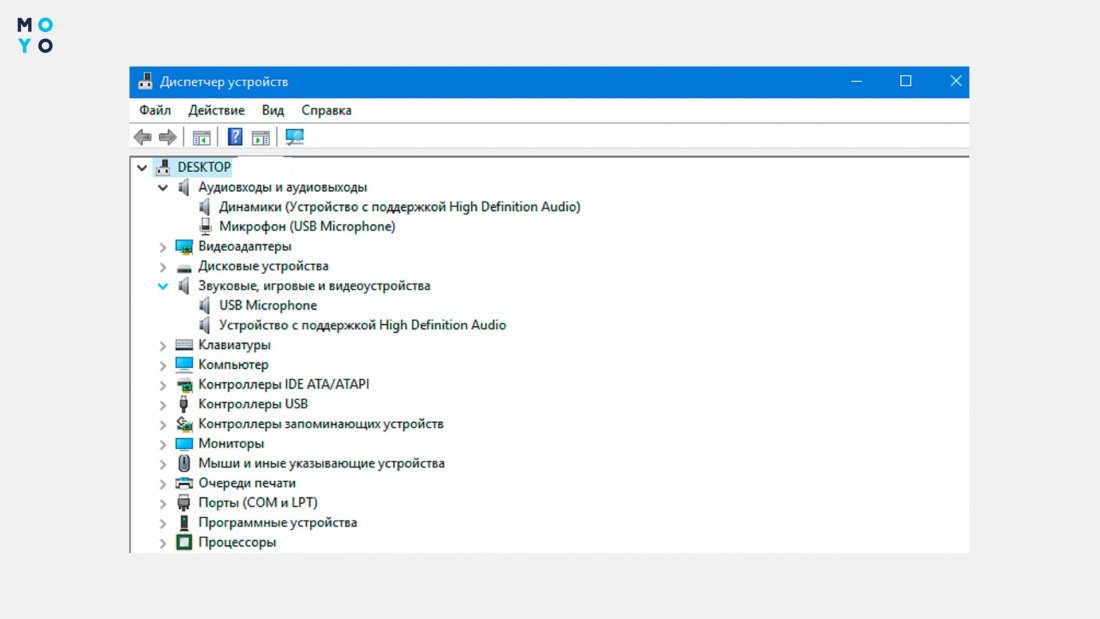
Микрофон является важным устройством при работе с компьютером, особенно для видео- и аудиоконференций, записи голосовых сообщений и игры в онлайн-игры. Однако, иногда компьютер может не распознавать подключенный микрофон, что вызывает серьезные неудобства и помехи в общении.
Существует несколько основных причин, по которым компьютер не может распознать подключенный микрофон. Одна из наиболее распространенных причин — неправильные настройки аудиоустройств. Компьютер может быть настроен на использование другого аудиоустройства в качестве входного, или может быть выбран неправильный микрофон в настройках операционной системы.
Еще одной возможной причиной является неисправность самого микрофона или его кабеля. Микрофон может быть поврежден, иметь сломанное кабельное соединение или быть несовместимым с компьютером. Также, возможно, что порт микрофона на компьютере не работает должным образом.
Для решения проблемы с нераспознаванием микрофона компьютером, первым шагом следует проверить настройки аудиоустройств. Зайдите в настройки звука на вашем компьютере и убедитесь, что выбран правильный микрофон и он правильно настроен. Попробуйте выбрать другое аудиоустройство в качестве входного и установите его по умолчанию.
Проблемы с подключением
Если компьютер не распознает микрофон, причина может быть связана с проблемами в самом подключении. Следующие проблемы могут возникать:
1. Неправильное подключение к компьютеру. Убедитесь, что микрофон правильно подключен к аудио-входу вашего компьютера. Во время подключения убедитесь, что разъемы полностью вставлены, а провода не повреждены.
2. Неправильные настройки аудио. Проверьте настройки звука на вашем компьютере. Убедитесь, что микрофон включен, уровень громкости установлен на достаточный уровень и выбран правильный входной источник звука. Инструкции для настройки можно найти в руководстве пользователя компьютера или на сайте производителя.
3. Несовместимость аудио-драйверов. Если у вас обновилась операционная система или вы установили новое программное обеспечение, возможно, драйверы аудио стали несовместимыми. В этом случае вам может понадобиться обновить драйверы или установить новую версию программного обеспечения для работы с микрофоном.
4. Неисправный микрофон или аудио-разъем. В некоторых случаях, проблема может быть связана с неисправностью самого микрофона или аудио-разъема на компьютере. Попробуйте подключить другой микрофон к компьютеру или попросите проверить аудио-разъем у специалиста.
Если вы столкнулись с проблемами подключения микрофона, попробуйте решить их, следуя указанным выше рекомендациям. Если эти меры не помогли, вам может потребоваться обратиться за помощью к специалисту или сервисному центру компьютерной техники.
Неправильное подключение микрофона
| Проблема | Решение |
|---|---|
| Микрофон не подключен к компьютеру | Проверьте, что микрофон правильно подключен к разъему на компьютере. Убедитесь, что разъем и кабель микрофона не повреждены. |
| Неправильно выбран источник звука | Откройте настройки звука на компьютере и убедитесь, что правильно выбран источник звука. Проверьте, что микрофон установлен в качестве устройства ввода. |
| Неисправный кабель микрофона | Если микрофон подключен правильно, но компьютер все равно не распознает его, возможно, проблема в неисправности самого кабеля микрофона. Попробуйте использовать другой кабель или проверьте кабель на целостность. |
| Проблемы с драйверами | Убедитесь, что драйверы для микрофона установлены и актуальны. Если нет, загрузите и установите последние версии драйверов с официального сайта производителя микрофона. |
Если после проверки и исправления всех перечисленных выше проблем компьютер все равно не распознает микрофон, возможно, причина кроется в неисправности самого микрофона или компьютера. В таком случае, рекомендуется обратиться к специалисту для профессиональной диагностики и ремонта.
Отсутствие необходимых драйверов
Если ваш компьютер не распознает подключенный микрофон, то первым делом стоит проверить наличие и актуальность драйверов. Несовместимость или устаревшие драйверы могут привести к неправильной работе микрофона или его отсутствию в списке доступных устройств.
Для проверки драйверов необходимо открыть меню «Управление устройствами» в операционной системе и найти раздел «Звук, видео и аудиоустройства». В этом разделе можно проверить, есть ли установленный драйвер для микрофона и его статус (активирован, отключен или требуется обновление).
Если драйвер отсутствует или устарел, то необходимо скачать и установить актуальную версию драйвера с официального сайта производителя компьютера или звуковой карты. После установки драйвера рекомендуется перезагрузить компьютер, чтобы изменения вступили в силу.
Если после установки новых драйверов проблема не исчезает, то стоит обратиться к специалисту или технической поддержке производителя компьютера для дальнейшего решения проблемы.
Настройки операционной системы
Часто проблема с распознаванием микрофона связана с неправильными настройками операционной системы. Вот несколько основных настроек, которые стоит проверить:
1. Доступ к микрофону
Убедитесь, что вашему приложению или браузеру разрешен доступ к микрофону. Для этого можно зайти в настройки безопасности операционной системы и проверить, есть ли разрешения для использования микрофона.
2. Выбор активного микрофона
Проверьте, выбран ли правильный микрофон как активное устройство в настройках операционной системы. Зайдите в настройки звука и проверьте, какое устройство выбрано для записи звука.
3. Уровень громкости микрофона
Убедитесь, что уровень громкости микрофона достаточно высок. Зайдите в настройки звука и проверьте уровень громкости для микрофона. Попробуйте увеличить его, если он слишком низкий.
4. Обновление драйверов
Проверьте, что у вас установлены последние версии драйверов для аудиоустройств. Устаревшие драйверы могут вызывать проблемы с микрофоном. Установите обновления, если они доступны, или переустановите драйверы с официальных сайтов производителей.
5. Проверка микрофона на другом компьютере
Если все остальные настройки проверены и проблема все еще не решена, попробуйте подключить микрофон к другому компьютеру, чтобы убедиться, что проблема не связана с самим микрофоном. Если микрофон работает на другом компьютере, проблема, скорее всего, связана с вашей операционной системой.
Проверьте эти настройки операционной системы, чтобы устранить проблемы с распознаванием микрофона и наслаждайтесь беспрепятственной работой вашего компьютера!
Отключен микрофон в настройках звука
Если вам кажется, что компьютер не распознает подключенный микрофон, необходимо проверить настройки звука. Для этого:
- Нажмите на значок громкости в системном трее или перейдите в настройки звука через панель управления;
- Откройте вкладку «Запись» или «Входы» в настройках звука;
- Убедитесь, что микрофон включен и выбран в качестве устройства записи;
- Проверьте уровень громкости и уровень усиления микрофона и убедитесь, что они не слишком низкие или высокие;
- Если микрофон не распознается, попробуйте отключить и заново подключить его к компьютеру.
Если после проверки настроек звука микрофон все еще не работает, возможно, проблема связана с драйверами аудиоустройства. В этом случае рекомендуется обновить или переустановить драйверы на последние версии.
Также стоит обратить внимание на микрофонные разъемы и порты компьютера. Если они повреждены или неисправны, микрофон может не работать. Попробуйте подключить микрофон к другому порту или компьютеру, чтобы исключить возможность неполадок с портами.
Важно помнить, что проблема может быть как в аппаратной части (микрофон, порты, кабели), так и в программном обеспечении (драйверы, настройки звука). Если у вас возникли сложности, не стесняйтесь обратиться за помощью к специалистам.
Неправильные настройки уровня записи
Для решения данной проблемы необходимо проверить и, при необходимости, скорректировать настройки уровня записи. Для этого можно воспользоваться следующей инструкцией:
| 1. | Откройте Панель управления и выберите «Звук». |
| 2. | Перейдите на вкладку «Запись». |
| 3. | Выберите свой микрофон и нажмите кнопку «Свойства». |
| 4. | Перейдите на вкладку «Уровни» и проверьте уровень записи. |
| 5. | Если уровень записи слишком низкий, переместите ползунок вправо до достижения оптимального уровня. |
| 6. | Если уровень записи слишком высокий, переместите ползунок влево до достижения оптимального уровня. |
| 7. | Нажмите «ОК», чтобы сохранить изменения. |
После того, как вы скорректировали настройки уровня записи, попробуйте повторно использовать микрофон и проверьте, удалось ли компьютеру его распознать. Если проблема остается, возможно, потребуется провести более тщательную диагностику или обратиться к специалисту по ремонту компьютеров.
Конфликт с другими аудиоустройствами
Когда компьютер не распознает микрофон, одной из возможных причин может быть конфликт с другими аудиоустройствами. Компьютер может иметь множество подключенных аудиоустройств, таких как веб-камера, наушники, динамики и другие. Возникает конфликт, когда два или более устройства используют один и тот же аудио-канал или ресурс, в результате чего ни одно из них не работает должным образом.
Для решения проблемы конфликта с другими аудиоустройствами можно использовать следующие рекомендации:
| 1. | Проверьте аудиоустройства, которые также могут использовать микрофон. Проверьте, есть ли подключенные наушники или динамики, которые могут заблокировать звук с микрофона. |
| 2. | Отключите все другие аудиоустройства, кроме микрофона, и проверьте, работает ли он. Если микрофон начинает работать после отключения других устройств, значит, есть конфликт между ними. |
| 3. | Используйте программное обеспечение для управления аудиоустройствами и проверьте, есть ли конфликтные ресурсы между аудиоустройствами. Вы можете изменить настройки или отключить некоторые устройства для решения проблемы. |
| 4. | Если проблема сохраняется, попробуйте удалить и повторно установить драйверы аудиоустройств. Возможно, текущие драйверы несовместимы или повреждены, что вызывает конфликт. |
| 5. | Если вы не справляетесь с решением проблемы самостоятельно, обратитесь за помощью к специалисту, такому как системный администратор или техническая поддержка. |
Следуя этим рекомендациям, вы сможете избежать конфликта с другими аудиоустройствами и успешно распознать микрофон на вашем компьютере.
Вопрос-ответ:
Почему мой компьютер не распознает подключенный микрофон?
Причин может быть несколько. Во-первых, убедитесь, что микрофон правильно подключен к компьютеру. Проверьте, что он вставлен в соответствующий разъем и надежно закреплен. Если микрофон имеет разъем USB, убедитесь, что он подключен и опознан компьютером. Во-вторых, проверьте настройки звука на компьютере. Перейдите в панель управления и откройте раздел «Звук». Убедитесь, что микрофон выбран в качестве устройства для записи звука. Если он не отображается в списке доступных устройств, возможно, требуется установка драйверов для микрофона. Также, убедитесь, что уровень громкости и чувствительности микрофона настроены правильно. Если все настройки верные, но проблема остается, возможно, микрофон неисправен и требуется замена.
У меня есть встроенный микрофон на ноутбуке, но компьютер его не распознает. Что делать?
Если встроенный микрофон на ноутбуке не распознается компьютером, сначала проверьте, что он включен. Обычно встроенные микрофоны можно включить или отключить с помощью сочетания клавиш на клавиатуре или специальной кнопки на корпусе ноутбука. Если микрофон включен, но не работает, проверьте настройки звука в операционной системе. Откройте панель управления и найдите раздел «Звук». Убедитесь, что встроенный микрофон выбран в качестве устройства записи звука. Если он не отображается в списке доступных устройств, возможно, нужно обновить драйверы звуковой карты или операционную систему. Если все настройки верные, но проблема остается, возможно, встроенный микрофон поврежден и требуется ремонт или замена.
Какие могут быть основные причины того, что компьютер не распознает микрофон?
Основными причинами проблем с распознаванием микрофона на компьютере могут быть: неправильные настройки звука, неисправность микрофона или аудио-порта компьютера, отключение микрофона в настройках операционной системы, обновление драйверов звуковой карты, конфликт с другими программами, а также проблемы с физическим подключением микрофона.
Как можно решить проблему, связанную с неправильными настройками звука компьютера?
Для решения проблемы с неправильными настройками звука компьютера необходимо проверить и скорректировать настройки звука в операционной системе. Для этого можно зайти в настройки звука в Панели управления или щелкнуть по значку звука на панели задач и выбрать «Настройки звука». В данном меню можно проверить громкость и включение микрофона, выбрать правильное устройство ввода и выбрать оптимальные параметры работы микрофона.